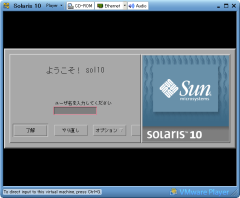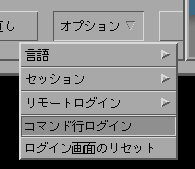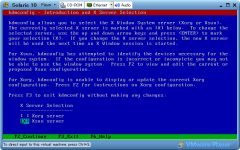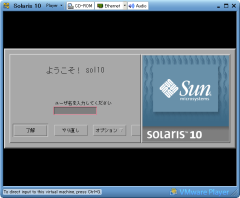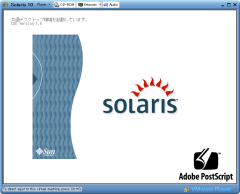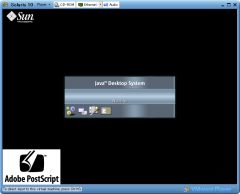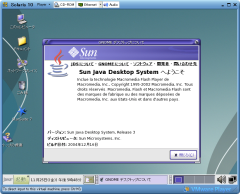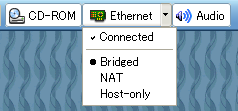Solaris x86 の仮想マシンを VMware Player で作る方法
(VMware Player + QEMU で Solaris x86 の仮想マシン作成)
最終更新日:2005年11月29日
事前準備
構築した環境
ホストOS:MS Windows XP Professional (SP2)
ゲストOS:Solaris 10 3/05 x86版
仮想マシン作成&実行:VMware Player for Windows operating systems (.exe)
ディスクイメージ作成:QEMU on Windows (qemu-0.7.2-windows.zip)
VMware Player インストール
Download | VMware Player から入手した Windows 用exeファイルを実行して VMware Player をインストール。
ディスクイメージ作成
QEMU on Windows から実行パッケージの qemu-0.7.2-windows.zip を入手して展開。
コマンドプロンプトで展開したディレクトリに移動後、以下のコマンドを実行して VMware 3 と 4 互換のディスクイメージを作成する。
qemu-img.exe create -f vmdk D:\VMware\Solaris10\Solaris10.vmdk 10G
ここで、ディレクトリやファイル名は環境に合わせて設定する。
また、イメージのサイズ(上の例では 10GB)は、最初から指定したサイズのディスク領域が確保されてしまう訳ではない。こちらも環境に合わせて設定する。
VMwareの設定ファイル作成
ディスクイメージと同じディレクトリにvmxファイル(設定ファイル)を作成して置く。
ファイル名:D:\VMware\Solaris10\Solaris10.vmx
内容:
config.version = "8"
virtualHW.version = "3"
memsize = "256"
displayName = "Solaris 10"
guestOS = "solaris10"
nvram = "Solaris10.nvram"
ide0:0.present = "TRUE"
ide0:0.fileName = "Solaris10.vmdk"
ide0:0.deviceType = "disk"
ide0:0.redo = ""
ide1:0.present = "TRUE"
ide1:0.fileName = "auto detect"
ide1:0.deviceType = "cdrom-raw"
ide1:0.autodetect = "TRUE"
usb.present = "TRUE"
floppy0.present = "FALSE"
floppy0.fileName = "A:"
ethernet0.present = "TRUE"
ethernet0.connectionType = "bridged"
ethernet0.addressType = "generated"
ethernet0.generatedAddress = "00:0c:29:94:f1:41"
ethernet0.generatedAddressOffset = "0"
sound.present = "TRUE"
sound.virtualDev = "es1371"
※ DVD(CD)ドライブではなくISOイメージファイルを直接指定する場合は、
ide1:0.fileName = "ISOイメージのフルパスのファイル名"
ide1:0.deviceType = "cdrom-image"
guestOS には以下が指定できるらしい(他にもある)
| guestOS |
OS |
| solaris9 |
Solaris 9 |
| solaris10 |
Solaris 10 |
| freebsd |
FreeBSD |
| redhat |
Red Hat Linux |
| suse |
SuSE Linux |
| other24xlinux |
Other Linux 2.4x kernel |
| other26xlinux |
Other Linux 2.6x kernel |
| otherlinux |
Other Linux |
| netware5 |
Netware 5 |
| netware6 |
Netware 6 |
| dos |
DOS |
| win95 |
Windows 95 |
| win98 |
Windows 98 |
| winme |
Windows Me |
| winnt |
Windows NT |
| win2000Pro |
Windows 2000 Professional |
| winxphome |
Windows XP Home Edition |
| winxppro |
Windows XP Professional |
| winnetstandard |
Windows Server 2003 Standard Edition |
Solaris 10 インストール
VMware Player 起動
Solaris 10 のDVDをドライブに挿入(DAEMON Tools でISOイメージをマウントしても可)し、作成した Solaris10.vmx をダブルクリック(または VMware Player を起動して Solaris10.vmx を選択)。
Solaris 10 インストール開始
通常の Solaris 10 インストール手順と同じなので割愛。
※ 今回の環境では DAEMON Tools で割り当てているドライブを優先して認識していた。DAEMON Tools は使用しなかったのでドライブの割り当てを削除して対応した。
インストール後の設定
Xの設定変更
初期状態では、640x480(VGA) の Xorg 画面になってしまっていたので、
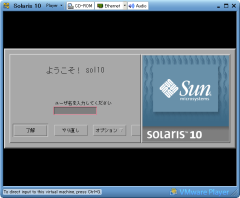
コマンド行ログイン(Command Line Login)から
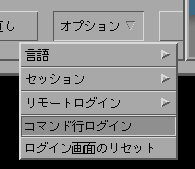
kdmconfigコマンドで"Xorg"を"Xsun"に変更(解像度なども必要に応じて変更)。
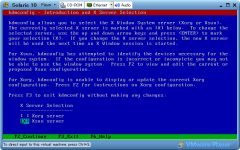
800x600 に設定した Xsun のログイン画面の例:
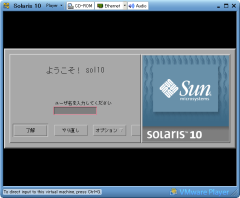
800x600 の CDE の例:
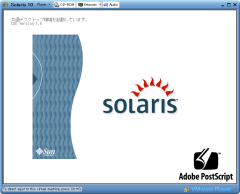

800x600 の Java Desktop System の例:
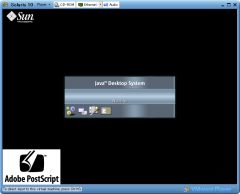
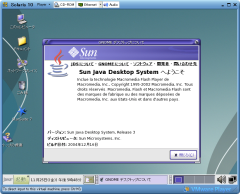
上の画面例は表示の都合で 800x600 にしたが、1024x768 などの他の解像度でも問題なく動いている。
また、zone の作成も問題なかった。
DNSクライアントの設定確認(必要に応じて)
ネームサービスにDNSを使用する場合は、/etc/resolv.conf ファイルが存在し正しく設定されている事を確認する(dig, host, nslookup コマンドのどれかを使用して正常に名前解決できる事を確認する)。
ネームサービスが動いていないと SMF(Service Management Facility) の依存関係によりいくつかのサービスが起動しない。
ネットワークタイプの設定変更(必要に応じて)
ネットワークタイプを変更する場合は、VMware Player 上部の Ethernet メニューから行う。
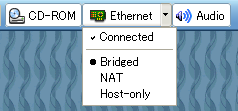
変更後は、再connect(connectの選択を解除後、再度選択する)を行う。
Copyright (C) 2005 SY. All rights reserved.